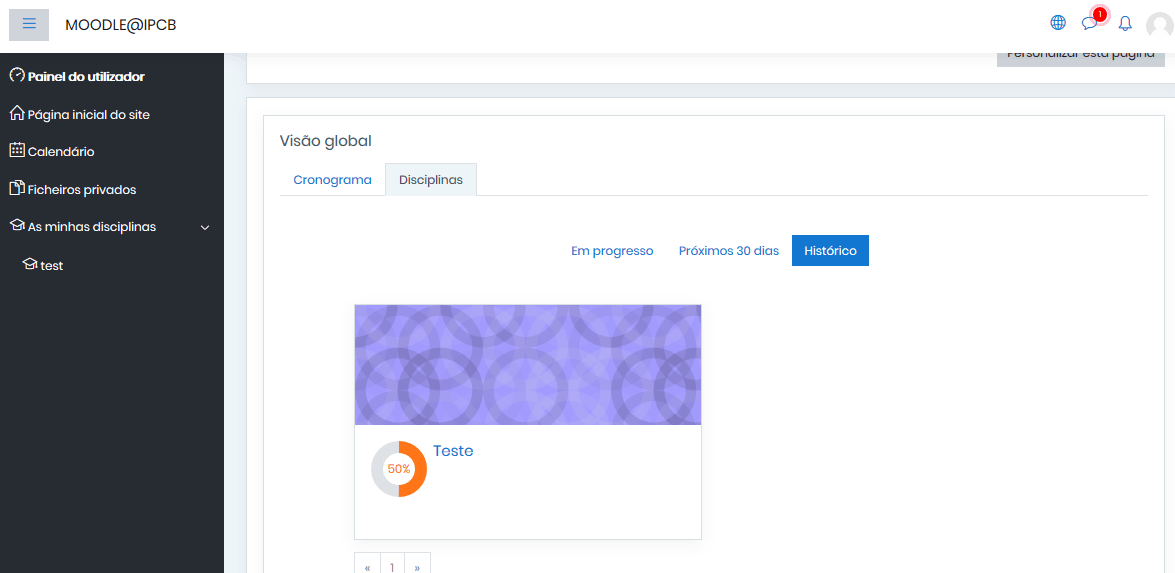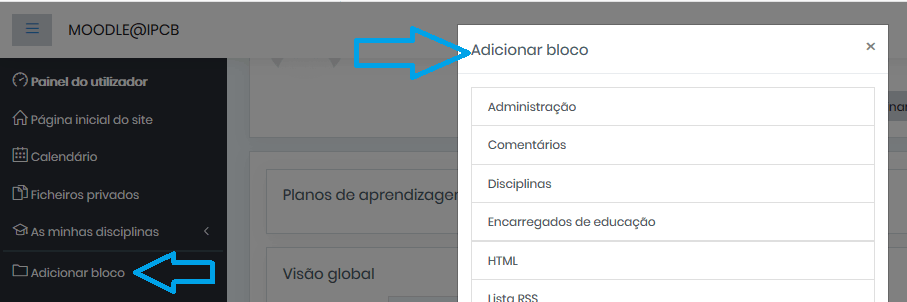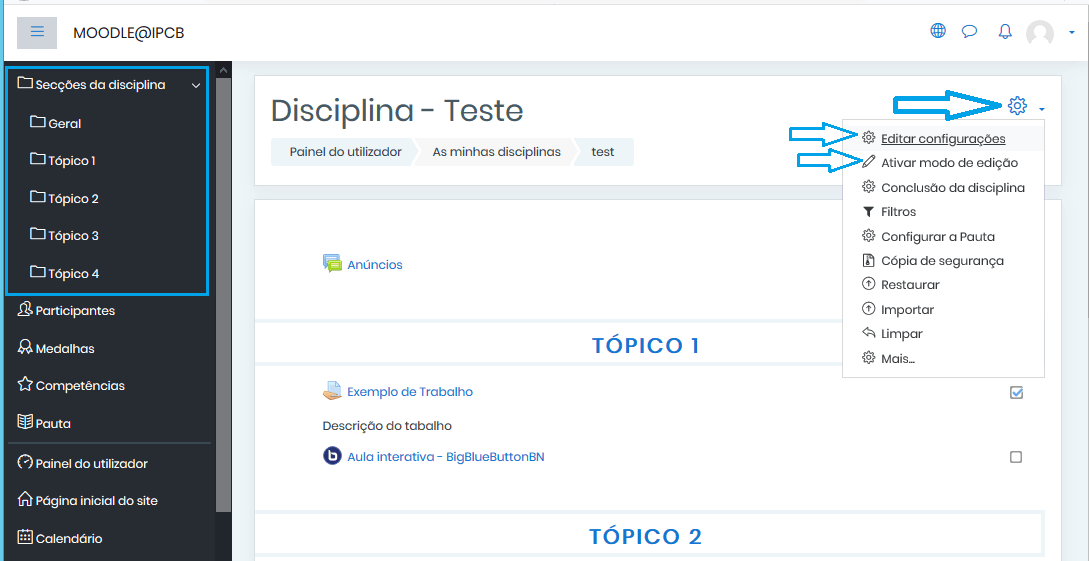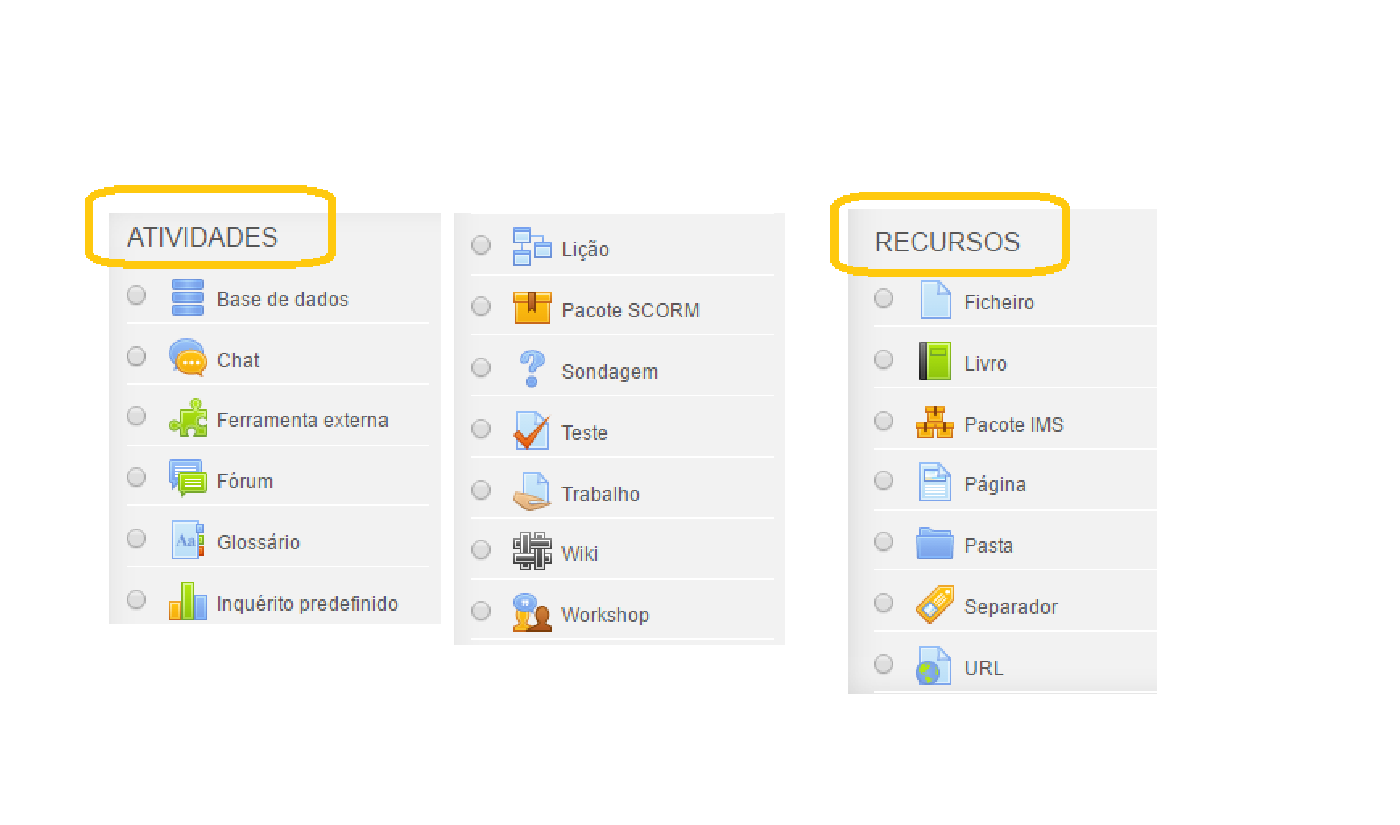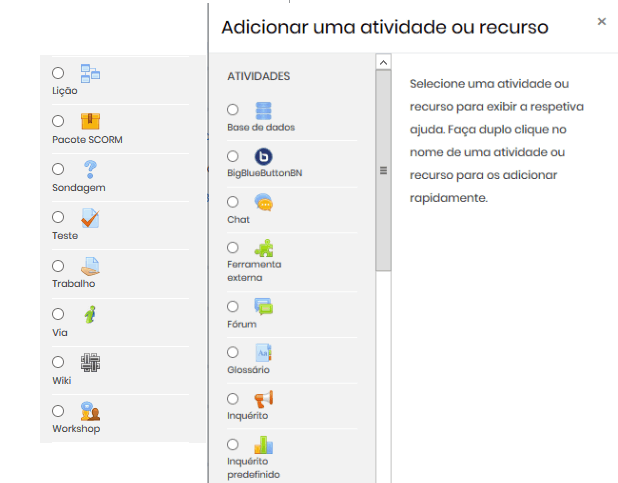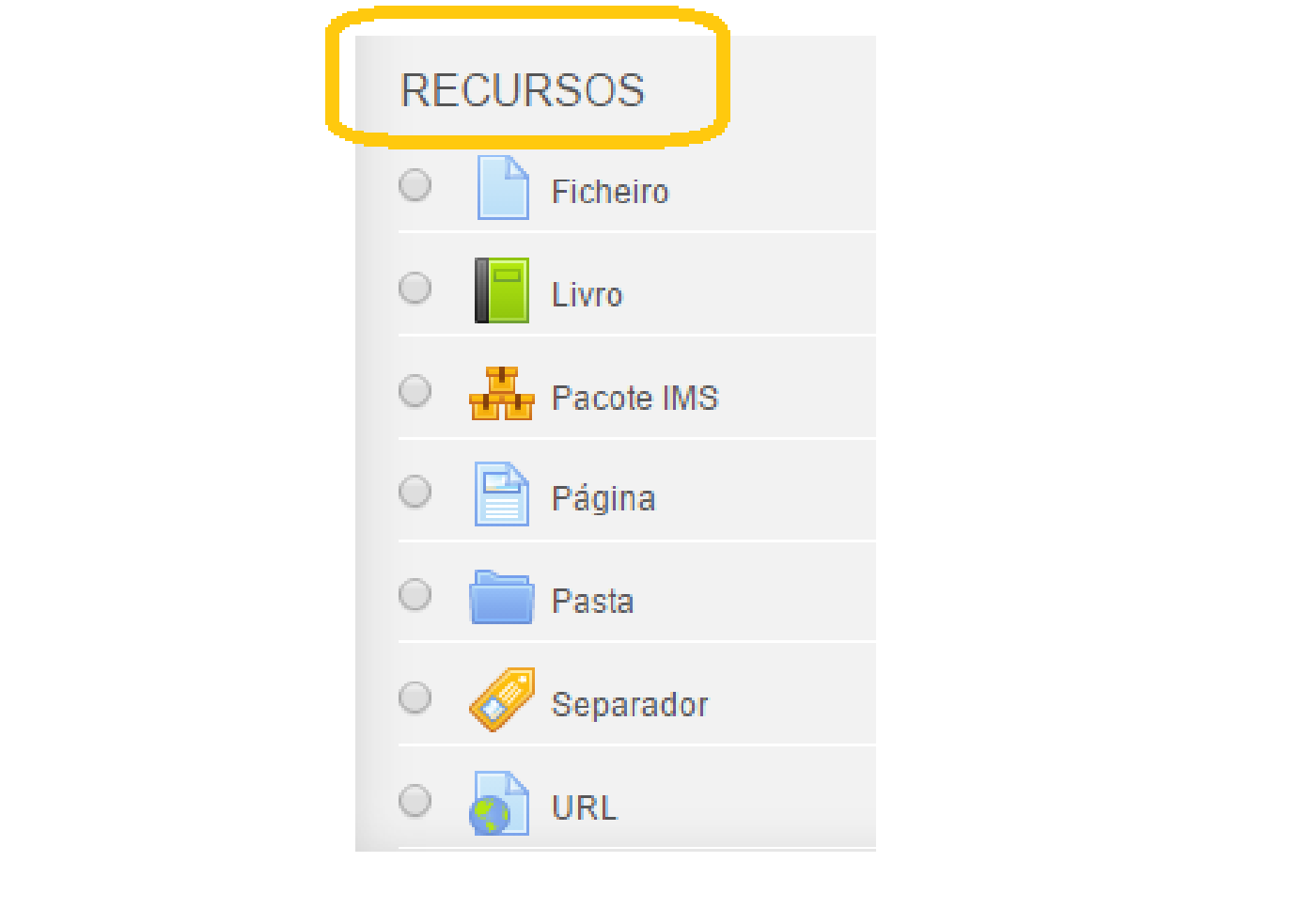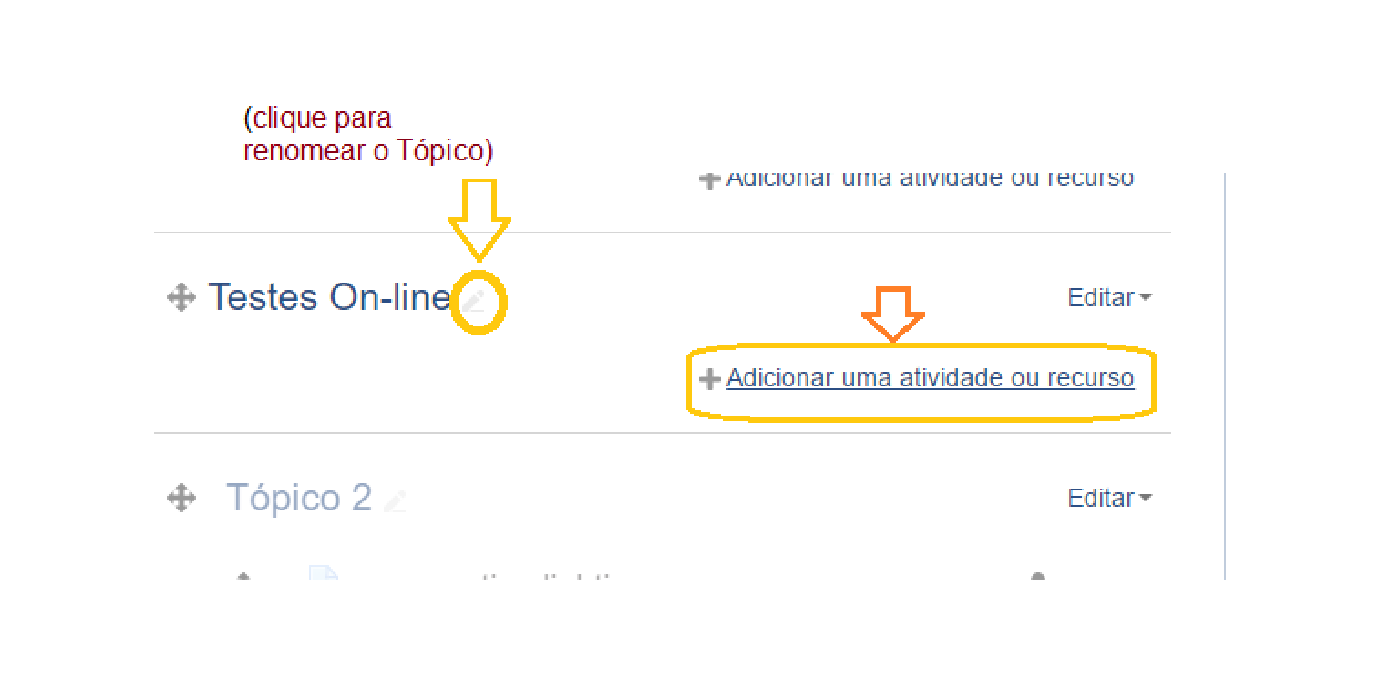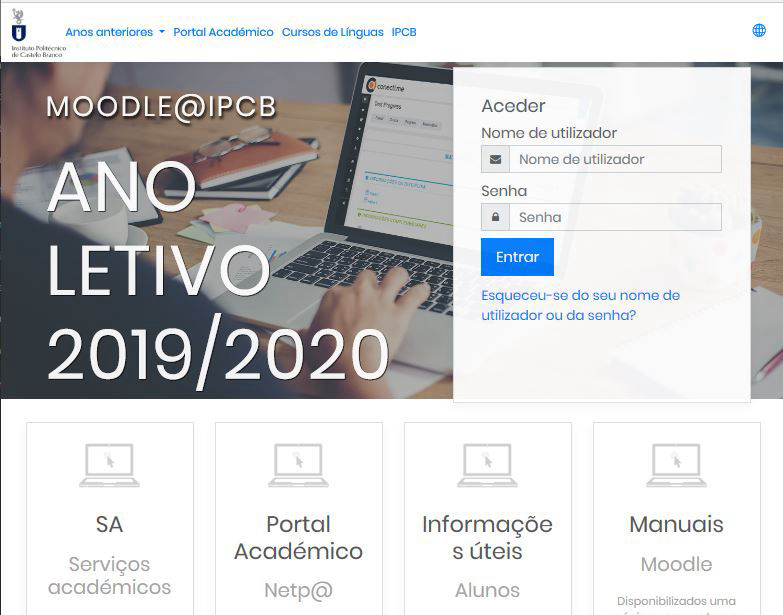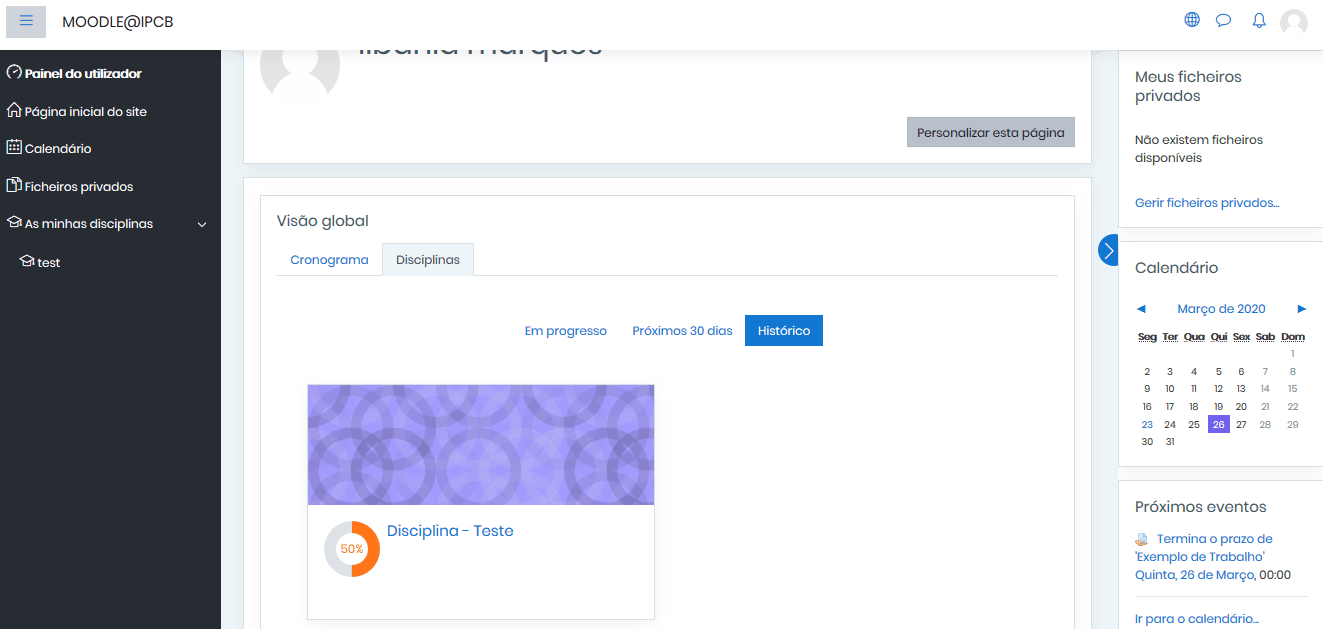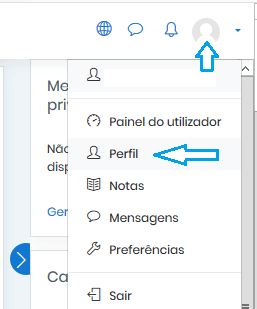Unidade Curricular
Quando seleciona uma UC, pode, como referido anteriormente, ativar o modo de edição e alterar ou adicionar Blocos. Tem disponivel o Menu de Ação ("roda dentada") da Disciplina, onde pode fazer várias ações como, criar e importar cópia de segurança, Editar configurações, Ativar o modo de Edição, etc.
NOTA IMPORTANTE: Por omissão as disciplinas estão "Ocultas", ou seja só o docente é que consegue visualizar e editar. Para que fique visivel aos alunos, deve colocar como "Mostrar", isto é feito clicando no link "Editar configurações" e escolher a opção desejada.
Destacamos o Bloco "Conteúdos da Disciplina", o qual exibe uma lista de todas as seções visíveis (como tópicos ou semanas) da UC e ao clicar num dos tópicos posiciona-se nesse tópico.
Quando está no modo de edição, pode adicionar os conteúdos (ficheiros, testes, etc) da disciplina nos vários Tópicos.
Nota: Neste exemplo a disciplina está organizada por Tópicos, mas poderá alterar (por ex. para semanal) acedendo ao link "Editar configurações" e na secção "Formato da disciplina" escolher outra opção.