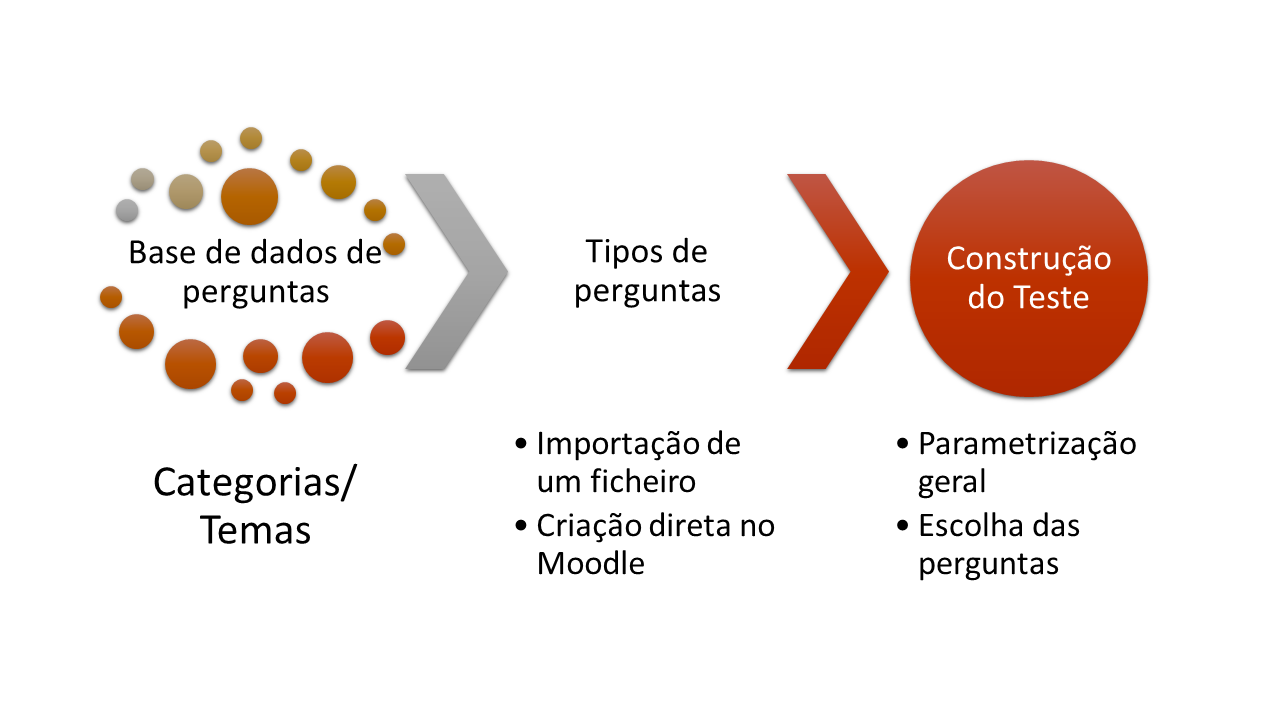
ETAPAS
A criação de um Teste tem 3 etapas:
1) criar uma Base da Dados de Perguntas
2) criação de perguntas, através de um ficheiro ou diretamente no Moodle
3) Construção do Teste
Neste tutorial iremos explicar todas as etapas necessárias para a criação de Testes no Moodle.
Desde a criação de uma Base de Dados de perguntas;
- Criação de perguntas de diferentes tipos (escolha multipla, verdadeiro/falso, correspondência, etc);
- Construção do Teste e Segurança.
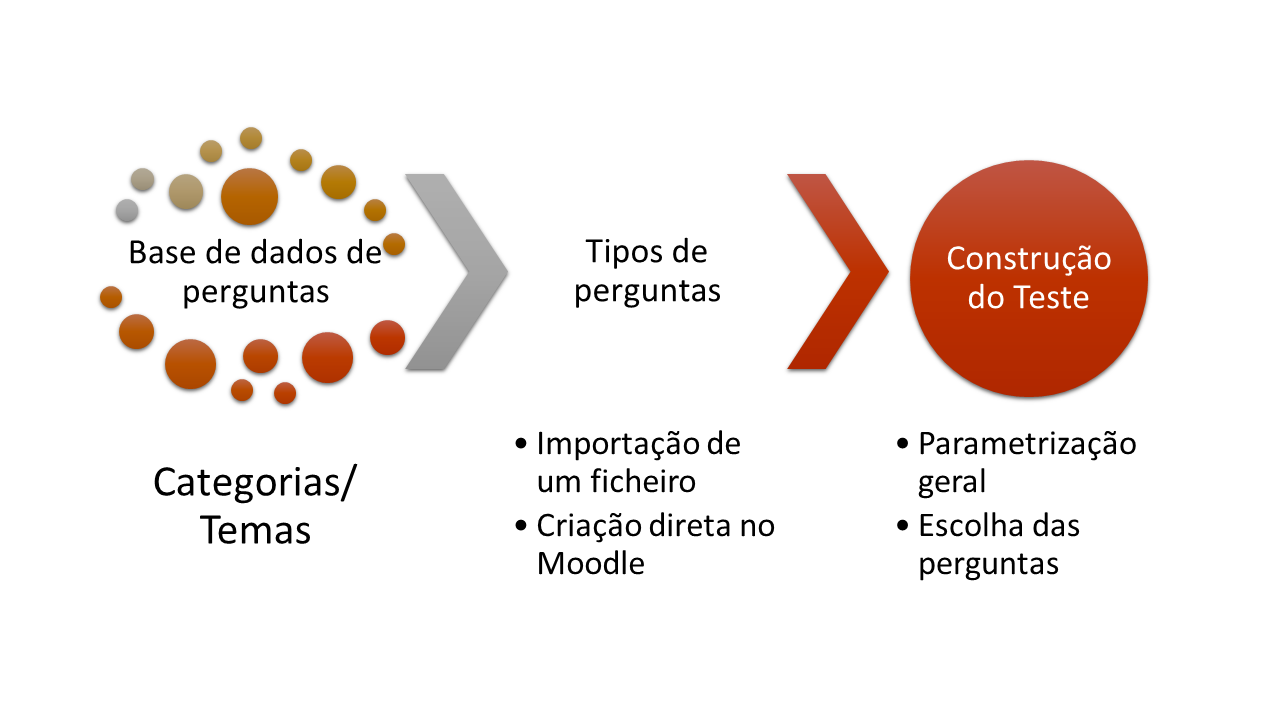
A criação de um Teste tem 3 etapas:
1) criar uma Base da Dados de Perguntas
2) criação de perguntas, através de um ficheiro ou diretamente no Moodle
3) Construção do Teste
Se pretender copiar a base de dados de perguntas que tem numa unidade curricular (UC), para uma outra UC, veja o vídeo que disponibilizamos.
Nota: Deve ter em atenção que se tiver perguntas com imagens, estas não serão copiadas. Terá que editar a pergunta e voltar a colocar a imagem.
As Categorias, são uma boa opção, pois permitem criar uma base de dados (BD) de perguntas sectorizada. Desta forma pode ter a sua BD organizada por temas/conteúdos.
1) Selecione a Disciplina e no Menu de Ação (roda dentada), clique em Mais... em baixo, terá o menu "Base de dados de perguntas" - Categorias.
2) Em Categoria Ascendente deve escolher a Nível de Topo. Desta forma está a indicar que a categoria que vai inserir será de 1º nÍvel. Se pretender inserir uma subcategria, então deverá escolher a categoria de 1º nivel. Em resumo, o que está a criar é uma organização em "árvore".
3) Em Designação, deve indicar o nome da categoria, podendo ainda inserir alguma informação que ache útil.
Por fim, clique em Adicionar Categoria.
Após termos criado a estrutura desejada na Base de Dados (BD), o próximo passo é criar os vários tipo de perguntas para as inserir nas categorias/temas da BD.
As perguntas podem ser feitas diretamente no Moodle, ou usar ficheiros de formato pré-definido para depois ser importado para a BD.
--> Para criar perguntas diretamente no Moodle, clique em Base de dados de perguntas > Perguntas.
Selecione a Categoria/Tema onde preende inserir a pergunta, e clique em "Criar uma nova pergunta".
Por fim, selecione o tipo de pergunta preendido e preencha os campos necessários.
Neste manual não vamos disponibilizar informação de como criar todos os tipos de perguntas existentes.
Nesta página [https://docs.moodle.org/35/en/Question_types] pode consultar informação, de como criar os vários tipos de perguntas no Moodle.
O Moodle permite a importação/exportação de certos tipos de ficheiros.
A importação e exportação de Perguntas para e da Base de Dados é feita selecionando "Base de dados de perguntas" e escolher Importar ou Exportar.
Nota1: Nem todos os tipos de ficheiro permitem criar qualquer tipo de perguntas.
Nota2: A exportação de perguntas do Moodle só é feita em certo tipo de ficheiros.
--> Dos vários tipos de ficheiros destacamos:
>> Aiken [+ info]
Este é um formato simples para importar perguntas de escolha múltipla a partir de um ficheiro de texto.
Nota: o ficheiro deve ter a extensão .txt
Download exemplo
>> Tabela no formato Microsoft Word 2010
Moodle2Word é um plugin que permite que as perguntas sejam importadas e exportadas, de e para o Moodle, através de um ficheiro Word. Permite perguntas do tipo escolha múltipla, verdadeiro/falso, resposta curta, correspondência.
Nota: Na importação, o ficheiro deve ter a extensão .docx
Download exemplo
>> GIFT [+ info]
O formato GIFT permite importar e exportar como ficheiro de texto perguntas do tipo escolha múltipla, verdadeiro/falso, resposta curta, correspondência, preenchimento de espaços, numéricas e de desenvolvimento.
Nota: o ficheiro deve ter a extensão .txt
Download exemplo
Após termos criado a Base de Dados de perguntas, estamos em condições de construir o Teste. O video aqui disponível, mostra como criar e configurar um teste.
Neste vídeo poderá ver também, como criar exceções de acesso ao teste para certo tipo de alunos (por ex. aluno com Nec. Educativas Especiais), e como criar exceções de acesso ao teste de épocas de avaliação (recurso, etc)
Deve ter em atenção:
1) Criar sempre uma password de acesso ao teste, a qual só é fornecida aos alunos no inicio do teste.
2) Aconselhamos que oculte todos os tópicos (10min antes do início do teste) onde tenha documentos ou informação da UC, pois assim o aluno não terá acesso toda essa documentação.
3) se pretender que uma pergunta tenha uma cotação décimal (ex: 5,5) então de utilizar o ". ponto" pois o Moodle não aceita a ", virgula".
- Uma boa prática poderá ser: após todos os alunos terem "entrado" na UC, o docente fornece a password e edita de seguida a configuração do Teste alterando a password. Assim, caso outra pessoa (noutro PC) tente aceder ao teste, com o login do aluno, já não irá conseguir pois a password mudou.
Após ter concluído a construção do Teste, pode como docente, visualizar e resolvê-lo, as vezes que pretender, ao alunos isso já não será possível.
No vídeo pode ver como pode efetuar este procedimento.
No vídeo, pode ver como tem acesso a ver as reposta submetias pelo aluno, assim como inserir comentários nas mesmas.
Nota: Aquando da configuração do teste, no menu "Informação exibida na revisão do teste", poderá, após de toda a revisão estar feita, selecionar mais visualizações para o aluno, para que desta forma, este possa ver os comentários que colcou nas várias perguntas.
Após o fecho do teste, o aluno poderá "rever" o teste realizado, não podendo fazer qualquer alteração. (video atualizado em 09/06/2020)
Uma solução para poder imprimir o teste com as perguntas que criamos.
Veja o vídeo aqui diponível.
Como imprimir (para .pdf) todos os testes submetidos pelos alunos, usando a opção “Arquivo”.
Como usar o bloco “Carrinho de partilha”. Poderá copiar ficheiros e atividades (Testes, etc) entre as suas UCs do Moodle.
Como configurar o teste, usando o Safe Exam Browser (professor)
Este video mostra como o aluno deve proceder para fazer o teste usando o Safe Exam Browser.
Se necesitar de criar uma pergunta em que o objetivo é identificar zonas numa imagem, veja o vídeo que disponibilizamos.
Se necesitar de criar uma pergunta em que o objetivo, é o aluno escolher a opção (palavra) correta dentro de várias opções, veja o vídeo que disponibilizamos.
Se necesitar de criar uma pergunta de escolha múltipla, em que tem mais que 1 opção correta para escolha veja o vídeo que disponibilizamos.
Com este tipo de pergunta também poderá atribuir uma % de penalização por cada opção.
Esta é mais uma variante para o tipo de pergunta, escolha múltipla, em que só existe 1 opção correta para escolha, mas terá a possibilidade de atribuir uma % de penalização na opção errada.
The website was built with Mobirise